|
如果你是个PuTTY重度用户,在使用ssh连上一个远端机器工作了好一阵子后,发现自己需要对 当前会话 上传/下载文件,要怎样才能简单快捷呢? 最简单的方式最简单的方法: 安装WinSCP或者Filezilla, 启动该程序,然后自己输入输入主机名、端口、用户名、密码登录,然后在putty里面用pwd命令看看当前目录,再在WinSCP/Filezilla中跳转到那个目录去,再传送文件. WinSCP界面(commander风格.另外还支持explorer风格):
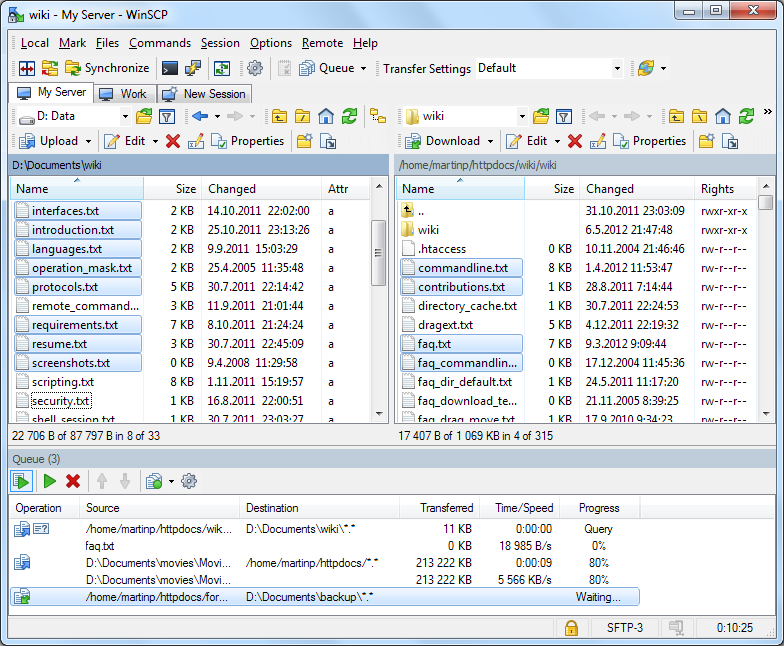 优点:上手容易,没有额外的学习负担 缺点: - 繁琐(为什么还要我再输入一遍主机名、端口名、登录用户名这些?为什么不能复用当前的ssh连接呢?);
- 而且有多个PuTTY连接时,这边要上传,那边要下载,还得搞明白PuTTY会话与WinSCP/Filezilla窗口的对应关系,否则一不小心就弄混了。
方法一: 用KiTTY + WinSCP/kscp如果你只是需要上传一个文件,可以在kitty的窗口菜单上发起Send with pscp命令, 如果你需要下载文件,或者需要传送多个文件甚至整个目录,那么可以在kitty的窗口菜单上发起Start WinSCP,kitty与WinSCP结合的优点是你不用再输入任何信息。 优点: 从KiTTY打开WinSCP时,你不用再输入主机名/端口/用户名/密码。 缺点: - 如果你一直用得是PuTTY,那么得迁移到KiTTY,这里有迁移成本:KiTTY虽然兼容PuTTY的功能,但session保存在注册表的不同位置(第一次启动KiTTY时它会导入PuTTY的sessions,但后来再用PuTTY增加删除修改的session并不自动刷新到KiTTY里面去)。所以想使用这个kitty的这个功能意味着你要承担迁移成本(putty的生态要好一些,有不少第三方工具,但这些第三方工具能否工作于KiTTY就不一定了)
- 另外打开WinSCP后仍然需要手工转到kitty里面的当前工作目录,这一点上不如下面的zmodem方便
方法二:用SuperPuTTY的sftp界面[] 图 优点: - 可以不必迁移到kitty(不过,SuperPuTTY也支持kitty)
- 功能直接提供在SuperPuTTY内,没有安装、配置其它应用程序的烦恼,比较省事
- 可以享受SuperPuTTY的其它邮电(比如标签页管理,多会话平铺,自行定义会话,会话查找,脚本化等等)
缺点: - 只能从session树上发起sftp操作,如果session比较多,要针对 当前session 传送文件,得在树上找一阵子
- 得重新输入密码(不过SuperPuTTY允许你附加命令行参数给PuTTY/KiTTY,比如-pass "foobar")
- SuperPuTTY不支持自动导入PuTTY/KiTTY的session,而且导入时要先将原来导入的删除(否则会造成重复)-原来我觉得这是它的设计缺陷,但后来放弃了PuTTY/KiTTY的session(只将它们用作模板,这个以后再说).
方法三:用zmodem来上传下载文件准备工作: 使用方法: 使用的时候就简单了, - 要下载文件的时候在Linux服务器上发起sz somefile.zip命令就行了(跟其它支持zmodem的客户端不一样的是,PuTTY-nd不会询问保存文件的位置,会直接保存到桌面上);
- 要上传的时候,在Linux服务器上敲rz命令,PuTTY-nd/KiTTY就会显示打开文件对话框,让你选择要上传的文件。
优点: - 使用起来很方便,不用打开其它程序重新建立ssh连接,也不用一层一层跳转目录;
- 举一反三,掌握了这个,可在其它支持zmodem的终端上使用,比如Xshell, Mobaxterm, GNu Screen
缺点: - 要在服务器上安装lrzsz包,如果要管理很多台服务器,正式环境也可能不能随意联网(这样第一次如何安装lrzsz也挺费劲),可能会比较麻烦。
- 一次只能传送单个文件,要传输一个目录的话就得用tar或者zip打包;
- 另外,PuTTY-nd的实现不太稳定(有时不工作?)
KiTTY 也支持zmodem,不过启用这个功能有点麻烦 使用的时候也有点麻烦 - 每个session都要设置(除非你先在 Default Settings 里面设置了,然后新建session时会继承)
- 下载时在linux上输入sz some_file 后,要在KiTTY窗口菜单上选择 Zmodem Receive.文件被存到上面设置的目录(不会让你选目录)
- 上传时要先在linux上输入rz,然后再在KiTTY窗口菜单上选择 Zmodem Upload
参考:
参考: 方法四:用PuTTY Session Manager + WinSCP/FilezillaPuTTY Session Manager这个小工具的主要是能够列出所有的putty session(并且你可以将它们组织成树状),你只要双击节点即可调用putty打开相应的会话(它的一个优点是它支持将session按目录组织起来)。 PuTTY Session Manager支持对接WinSCP和Filezilla,可以在右键菜单中对选中session发起WinSCP或者Filezilla会话,不再需要输入主机名/端口/用户名: 优点:不用自己建立WinSCP的session,同时还可以少输入服务器地址、用户名。 缺点: - 还得自己输入密码,因为PuTTY不会让你保存密码到session里(当然,你可以在putty session或者pageant里面配置ssh key自动登录。请参考我上一篇博文: 如何配置ssh免密码登录
- 树上面节点多了之后,每次要先在这颗树上找到当前putty会话到底是哪一个,这挺费劲
方法五: 用MobaXterm自带的sftp面板MobaXterm 在连接一个ssh会话时会自动在侧边栏显示sftp面板,可以在这里上传下载文件(并且支持与Windows程序的文件拖放). 优点: ssh连接时自动显示sftp面板,并会跟随shell的目录变更(另外,MobaXterm也支持zmodem) 缺点: - 得从PuTTY迁移到MobaXterm,而MobaXterm虽然有自动导入PuTTY session的功能,但免费版本仅仅支持最多12个会话(规避办法是不用它的session面板,而是每次打开一个本地终端(local terminal),然后用它里面的ssh命令行来连接远程服务器)
- sftp面板逐层目录进入比较麻烦(如果你在tmux/screen里面工作)
- zmodem的支持是今年年初在v8.6新加入的功能,还不太稳定,有时候会出错
|  /1
/1 
 |D1V1网源码站|手机版|小黑屋|D1V1网源码站
( 沪ICP备05028199号 )
|D1V1网源码站|手机版|小黑屋|D1V1网源码站
( 沪ICP备05028199号 )